Hoy vamos a crear una escena galáctica sobre un fondo negro.
Abrimos el editor de fotos GIMP y creamos un nuevo documento en archivo / nuevo. En las dimensiones ponemos 600 x 400 y en opciones avanzadas en rellenar con elegimos color de frente, como en la siguiente imagen:

Ahora nos aparecerá toda la imagen en negro, vamos a filtros / ruido / ruido RGB y desmarcamos la opción RGB independiente, ponemos también todos los deslizadores a 0,50.
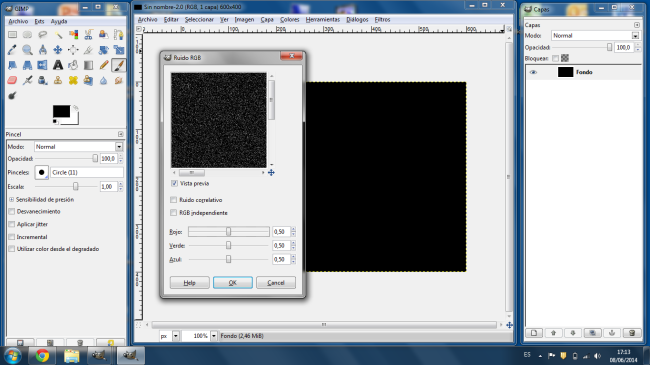
Ahora vamos a colores / brillo y contraste y reducimos el brillo a -100 y el contraste lo subimos a 100.

Ahora vamos a crear una capa transparente y la vamos llamar planeta, dando a capa / crear nueva y editando el nombre.
Después empezamos a dibujar la esfera que será el planeta, pulsamos en la herramienta de selección elíptica y nos situamos en la parte derecha de la imagen hacemos un círculo manteniendo pulsada la tecla Shift para que quede perfectamente circular.

Entramos a filtros / renderizado / diseñador de esferas y ponemos los valores de esta imagen:
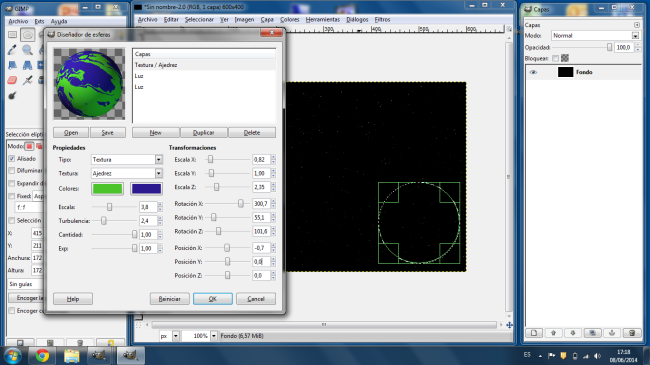
Después de dar al OK ya tendremos el planeta y para quitar la selección damos a seleccionar / nada.
Creamos una nueva capa transparente y la llamamos sol. Damos a filtros / luces y sombras / supernova y elegimos unos valores como los de la siguiente imagen:

Para dar más realismo a la imagen podemos añadir algún destello. Creamos una nueva capa transparente y la llamamos destello, después de esto vamos a filtros / luces y sombras / destello con degradado y en la ventana que nos aparece elegimos Classic en la ventana de Selector y en la de Configuración elegimos los siguientes valores:

Ahora nos colocamos sobra la capa destello y con la herramienta de mover situamos el destello más o menos por donde de la luz del sol, también podemos bajar la opacidad para que sea más disimulado.
Este es nuestro resultado final:


 3. No os asustéis si la imagen se os pone negra porque eso es lo que ha de pasar. Ahora ve a filtros, ruido, ruido RGB , desmarca la opción RGB independiente y desliza hasta el 1 los 3 tiradores de color.
3. No os asustéis si la imagen se os pone negra porque eso es lo que ha de pasar. Ahora ve a filtros, ruido, ruido RGB , desmarca la opción RGB independiente y desliza hasta el 1 los 3 tiradores de color. 4. Ve a filtros, difuminar, desenfoque, desenfoque del movimiento y elige un tipo Lineal de longitud 6 y ángulo 120 aproximadamente.
4. Ve a filtros, difuminar, desenfoque, desenfoque del movimiento y elige un tipo Lineal de longitud 6 y ángulo 120 aproximadamente.










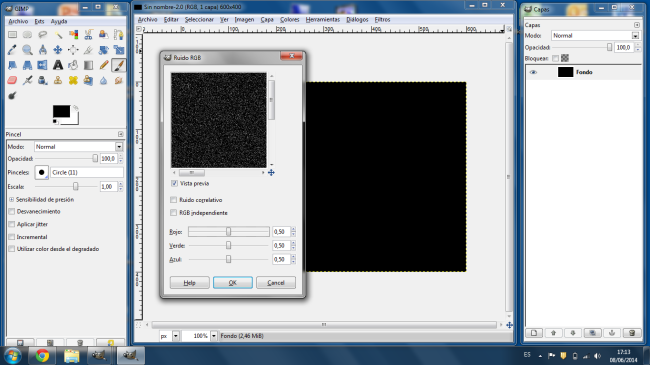


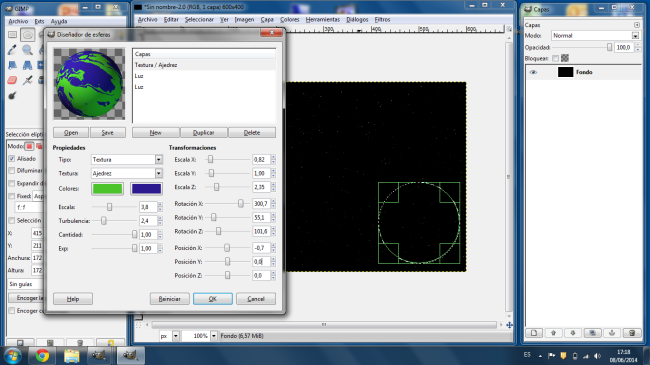














Debe estar conectado para enviar un comentario.